
AI is more than automation. TeleGlobal offers AI as a Service, AI consulting, and enterprise AI solutions that power automation, enable data-driven decisions, and enhance customer experience.
As a trusted AI services company, we design scalable strategies, deploy machine learning, and deliver measurable business value.



At TeleGlobal, we make cloud migration smooth, secure, and cost-efficient. Our experts deliver zero-downtime migration across AWS, Azure, GCP, and hybrid cloud while reducing expenses through cloud cost optimization and TCO analysis
We design secure, scalable architectures aligned with WAFR best practices and drive modernization using containers, serverless, and microservices to ensure long-term performance and savings.
We help you grow, innovate, and stay ahead in the digital era.
Scale smarter with expert cloud consulting services and private cloud storage. We help you plan and modernize your cloud setup for real business growth. Our guidance covers cloud readiness, smooth migration, and secure solutions tailored to your needs giving you agility, cost efficiency, and peace of mind with trusted cloud computing service providers.
Read More »Is your business truly secure? With our expert cybersecurity strategy and reliable IT security management, we help protect your digital assets and keep your operations running smoothly. Our services cover Cloud Security, Network Security, Threat Management, and Governance, Risk & Compliance to ensure your business stays safe, compliant, and prepared for whatever comes next.
Read More »Want app development software that scales? Explore scalable solutions with us. Our team delivers custom software and application development tailored to your business, ensuring intuitive design, development and testing, smooth deployment, and ongoing support. Build user-friendly, high-performing apps that help your organization succeed today and adapt for tomorrow.
Read More »Enjoy hassle-free cloud managed services and IT consulting services that keep your IT infrastructure running smoothly. Our team provides proactive monitoring, maintenance, and expert support to minimize downtime and strengthen security, so you can focus on growing your business. Discover how we take care of the complexities of IT management for you.
Read More »Discover how our DevOps services can accelerate your software development and operations. With expert use of Azure DevOps pipelines we help you automate workflows improve release reliability and boost security so your team can innovate faster and deliver better results. Ready to level up your software delivery?
Read More »Curious about how GenAI solutions can spark real innovation? Discover the possibilities with Teleglobal. Check out our key services: Generative AI, Data Analytics, Data Visualization, Business Operations, and MLOps. Let us help you transform your business with smarter technology and seamless operations.
Read More »
Our partners trust us for innovative solutions, reliable services, and long-term collaboration.
Together, we build success stories that inspire growth and transformation.
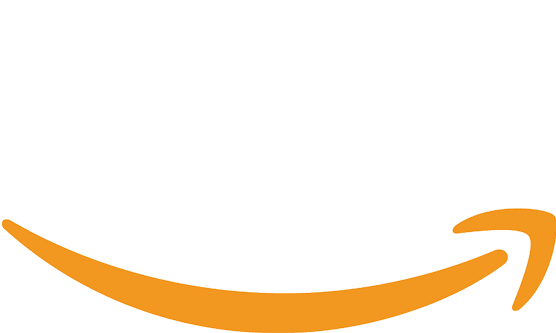
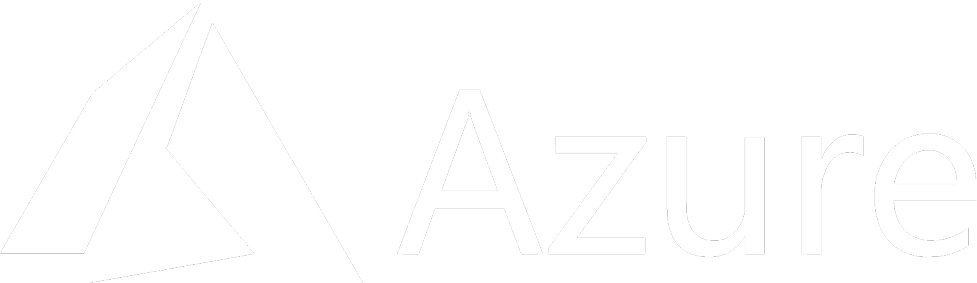

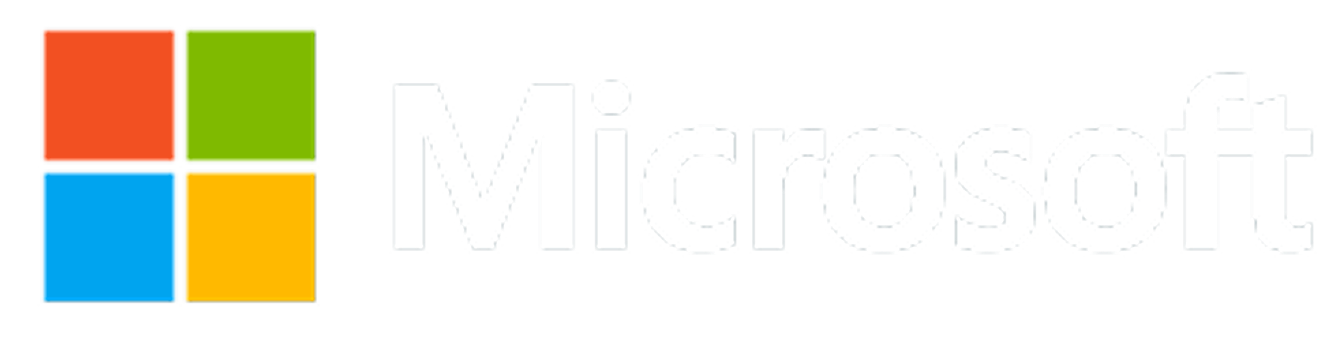

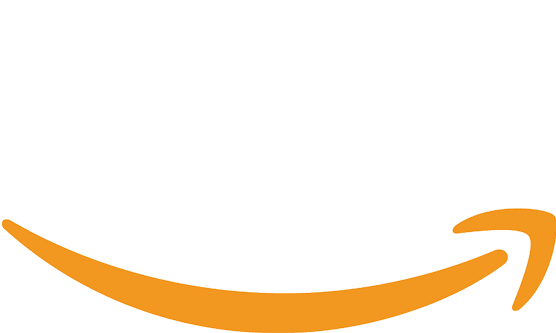
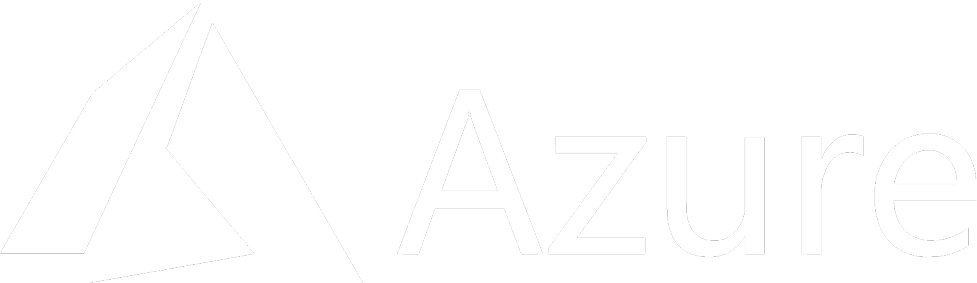

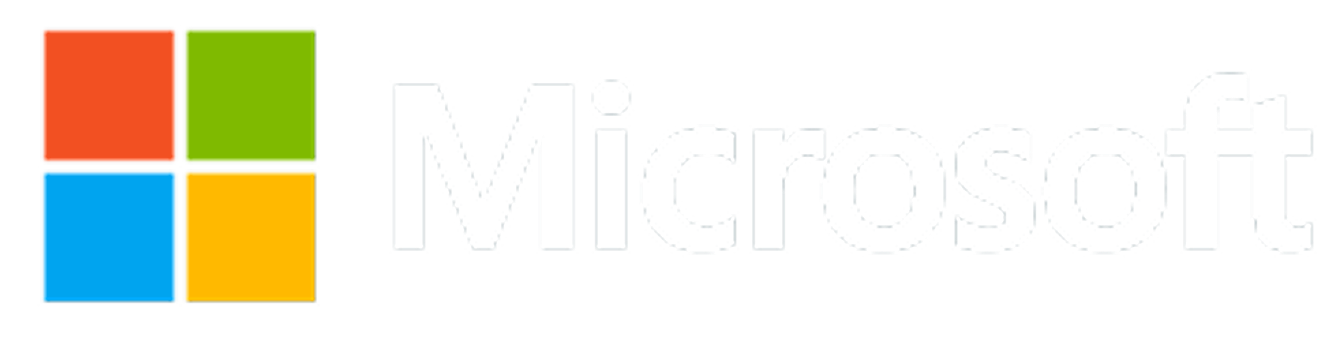

We are a trusted global IT consulting partner with proven results
ROI on IT and cloud investments
Cost savings on IT operations
Productivity gains from automation and AI consulting
Cloud instances managed worldwide
Enterprise clients across industries
Every industry has unique challenges and opportunities. We deliver tailored cloud, cybersecurity, and technology solutions designed to meet specific needs in scalability, performance, and security.
Find Your Industry Solution
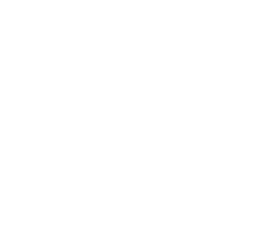
Education & eLearning
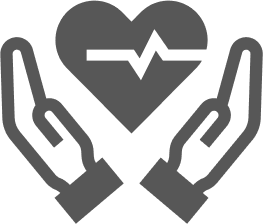
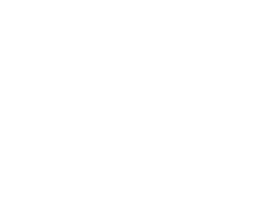
Healthcare & Pharmaceuticals

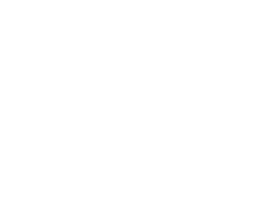
Manufacturing & Logistics
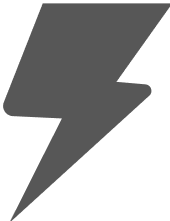
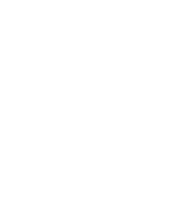
Energy & Utilities
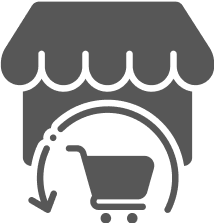
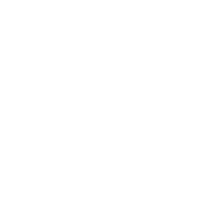
Retail & Ecommerce

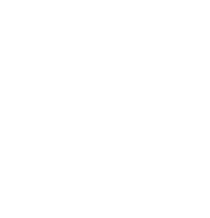
Government & Public Sector
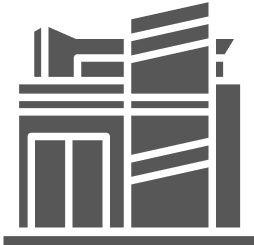
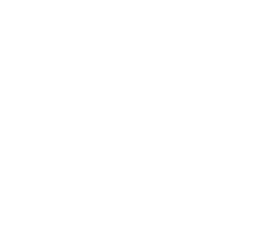
Real Estate
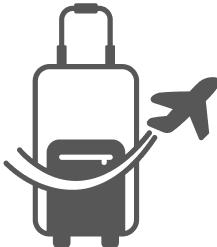
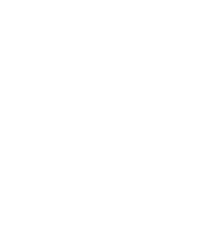
Travel & Hospitality
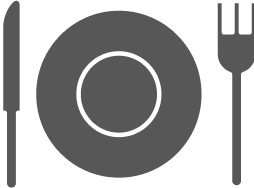
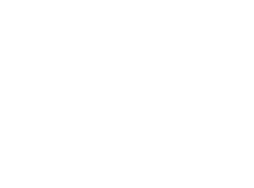
Food & Beverages
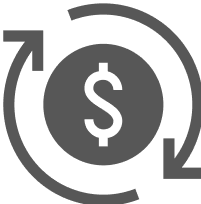
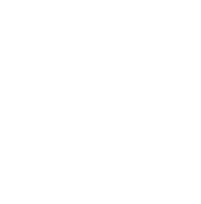
Finance & Banking

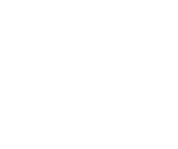
Media & Entertainment
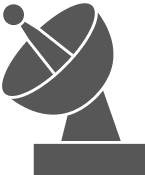
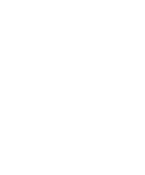
Telecommunications
Our blog is a knowledge hub with expert insights, industry trends, and the latest innovations in technology. Explore topics like AI, cloud services, cybersecurity, and modern IT solutions that help businesses stay ahead
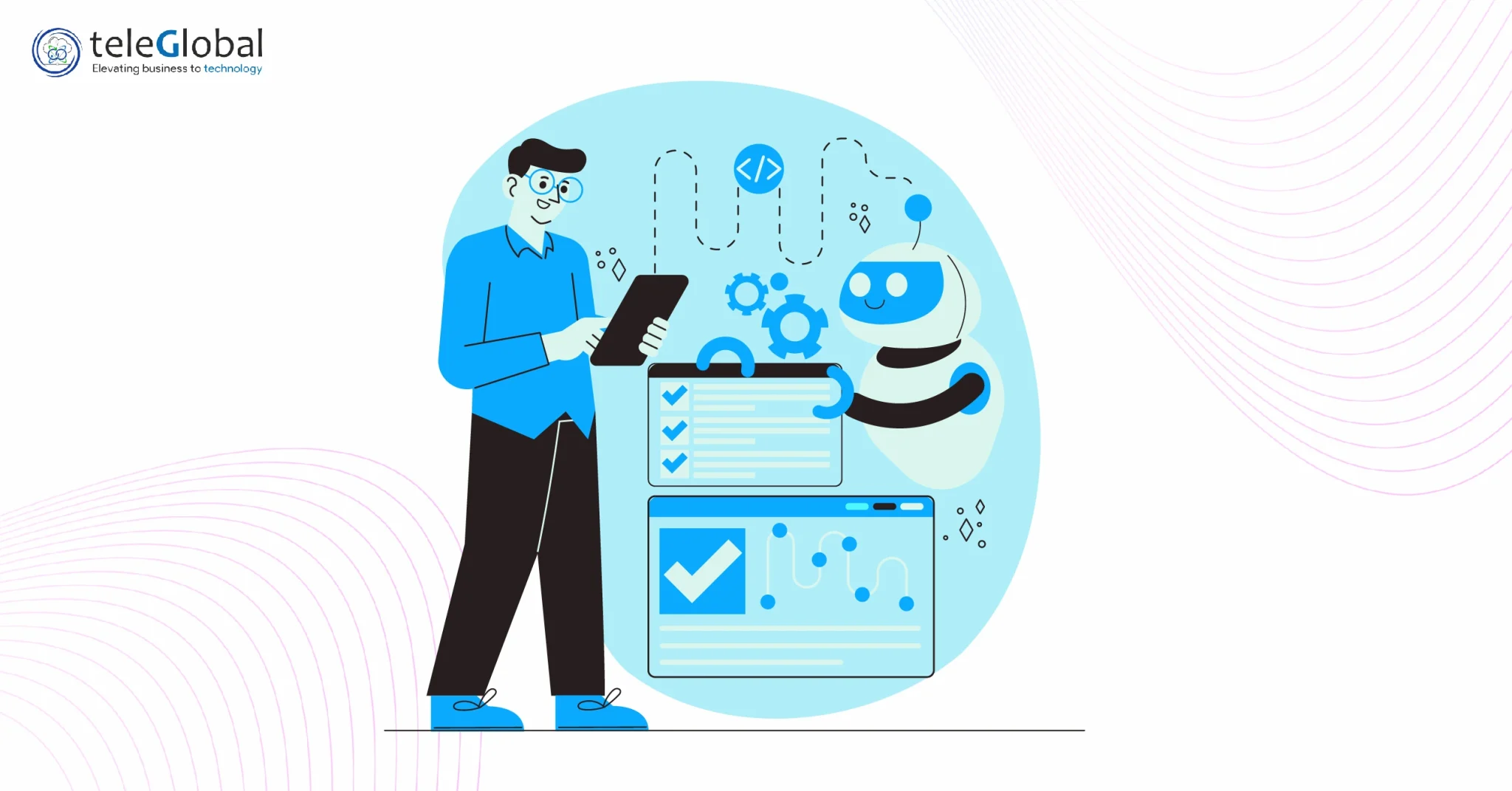
Many ask, what is Microsoft 365? It is a cloud subscription service that combines Office apps, enterprise services, and strong security features...
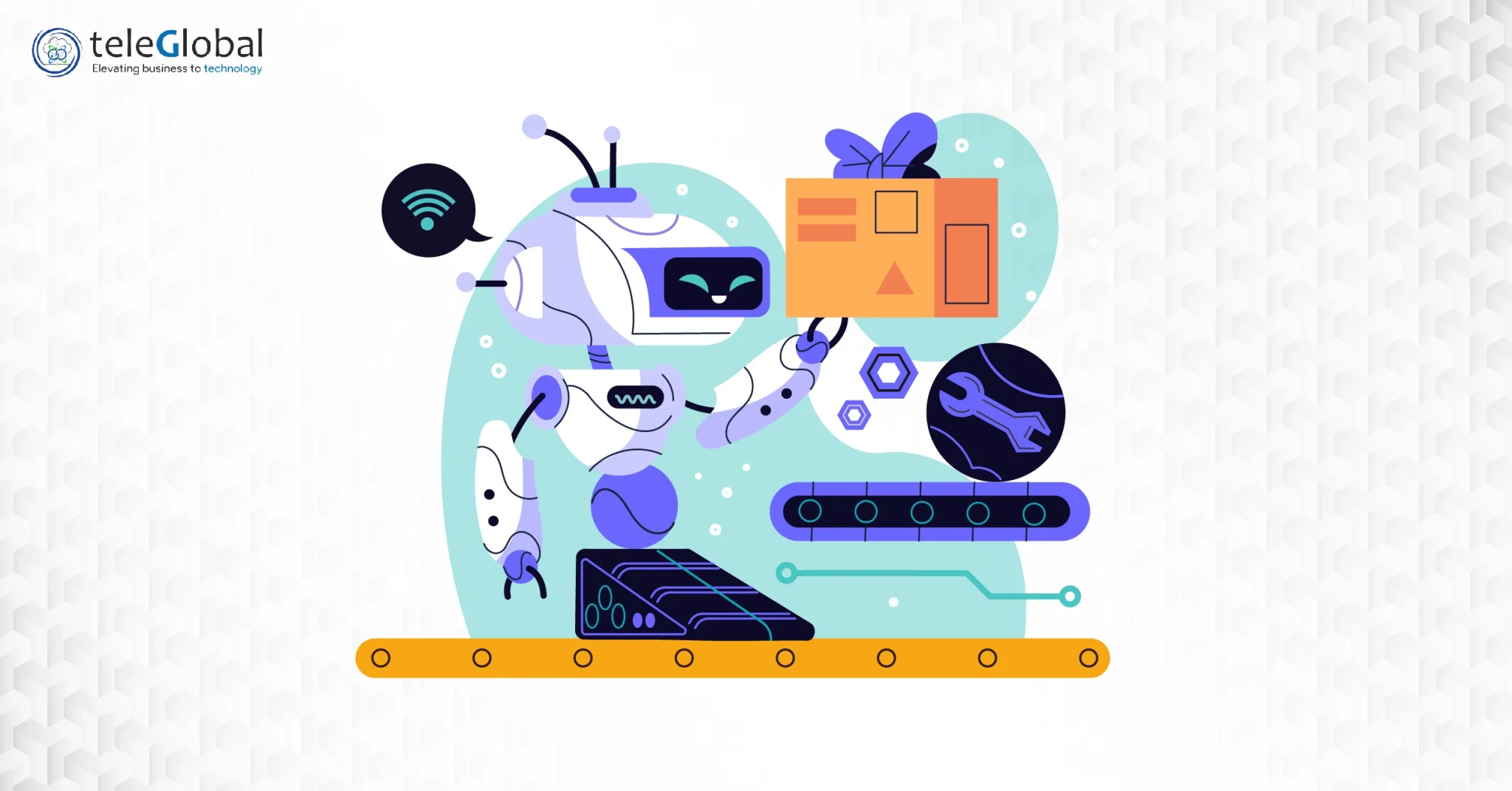
An ai agent is software that senses its environment, plans actions, and executes tasks. It may need human prompts sometimes, but it can act independently.
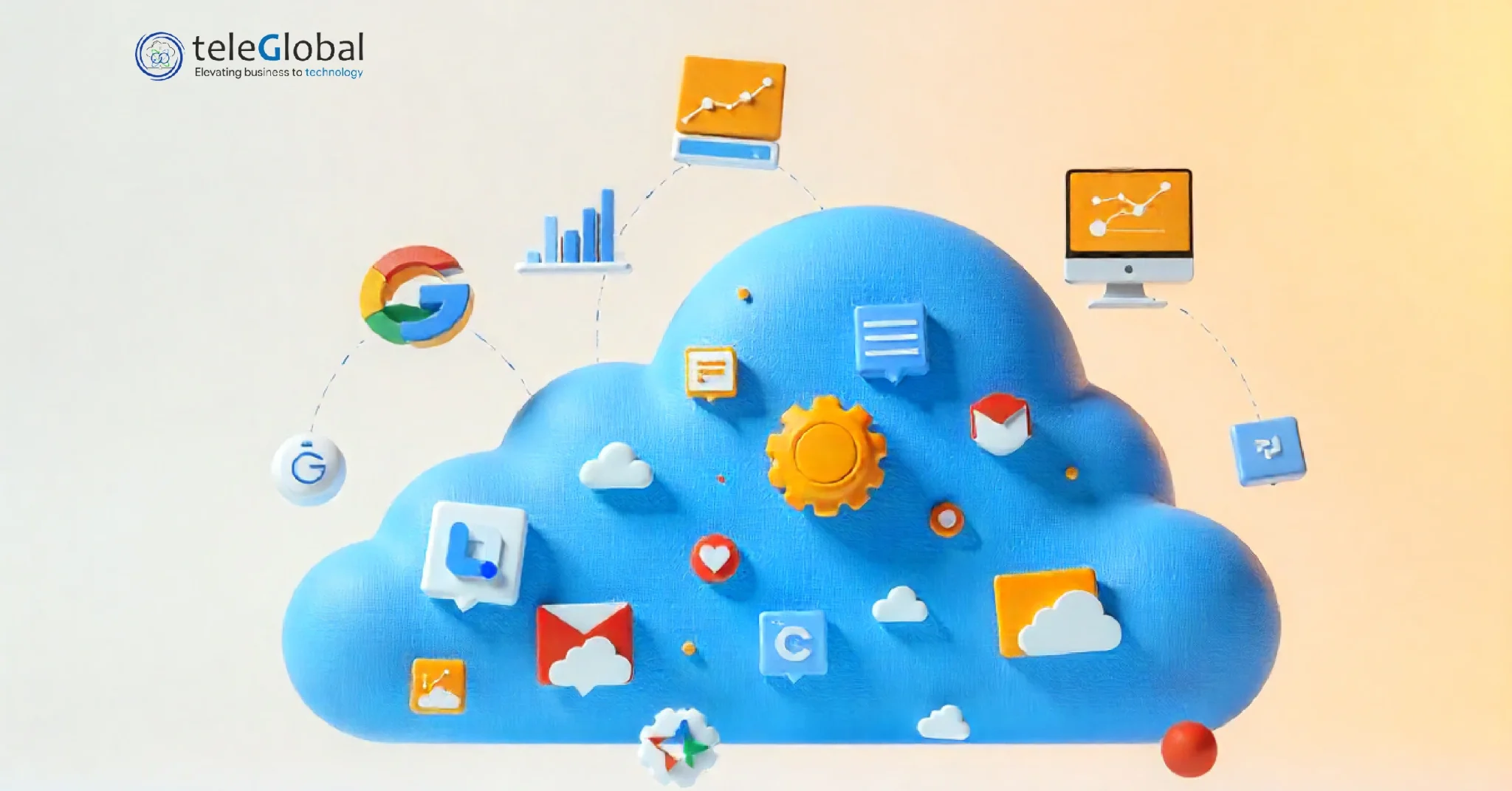
Cloud services are no longer optional. In 2025, more than 90% of companies use at least one cloud platform. Google Cloud Platform holds about...
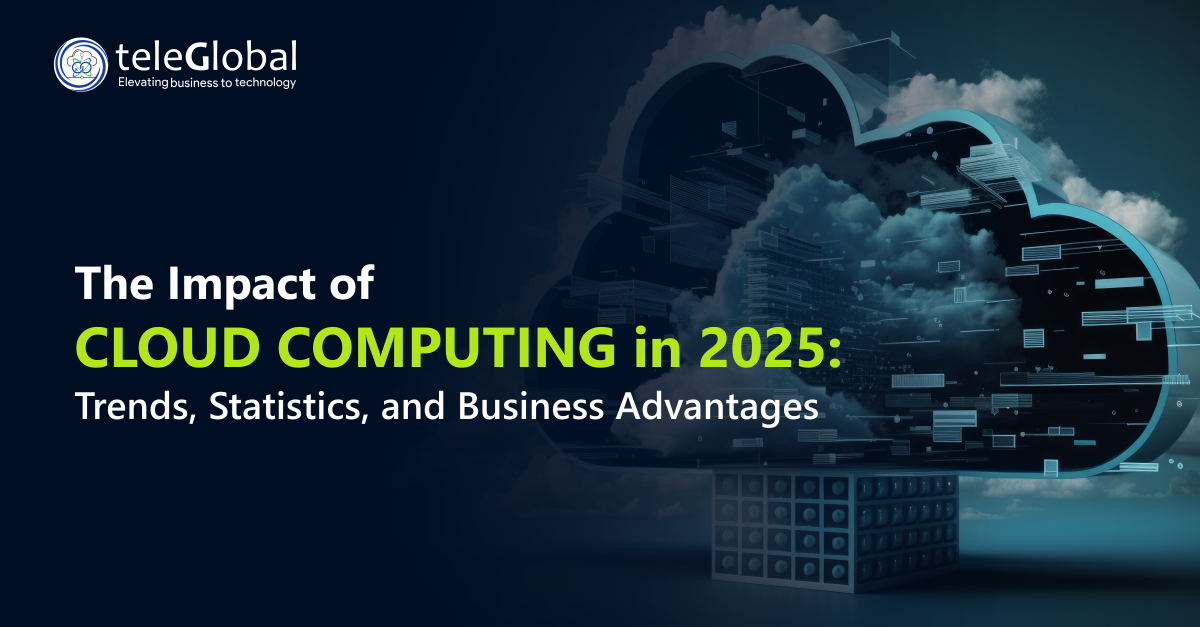
Cloud service providers make sure that storage, computing power, business applications, and business applications are available on demand, so...
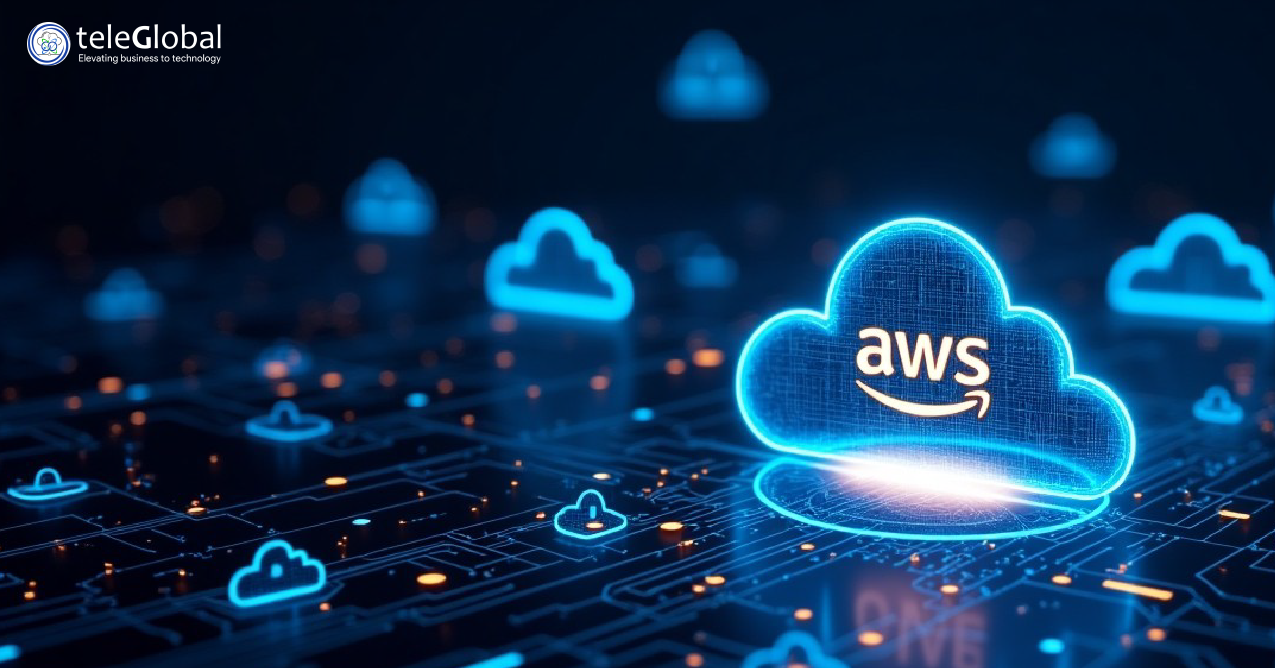
As cloud computing continues to transform how businesses operate, Amazon Web Services (AWS) has become a top choice for organizations...

Starting a business today means making tough choices with limited money and even tighter deadlines. Founders must stretch every dollar while building...
Our case studies showcase real client success stories. Each project demonstrates how we applied cloud, cybersecurity, and IT expertise to deliver measurable results and lasting business impact.
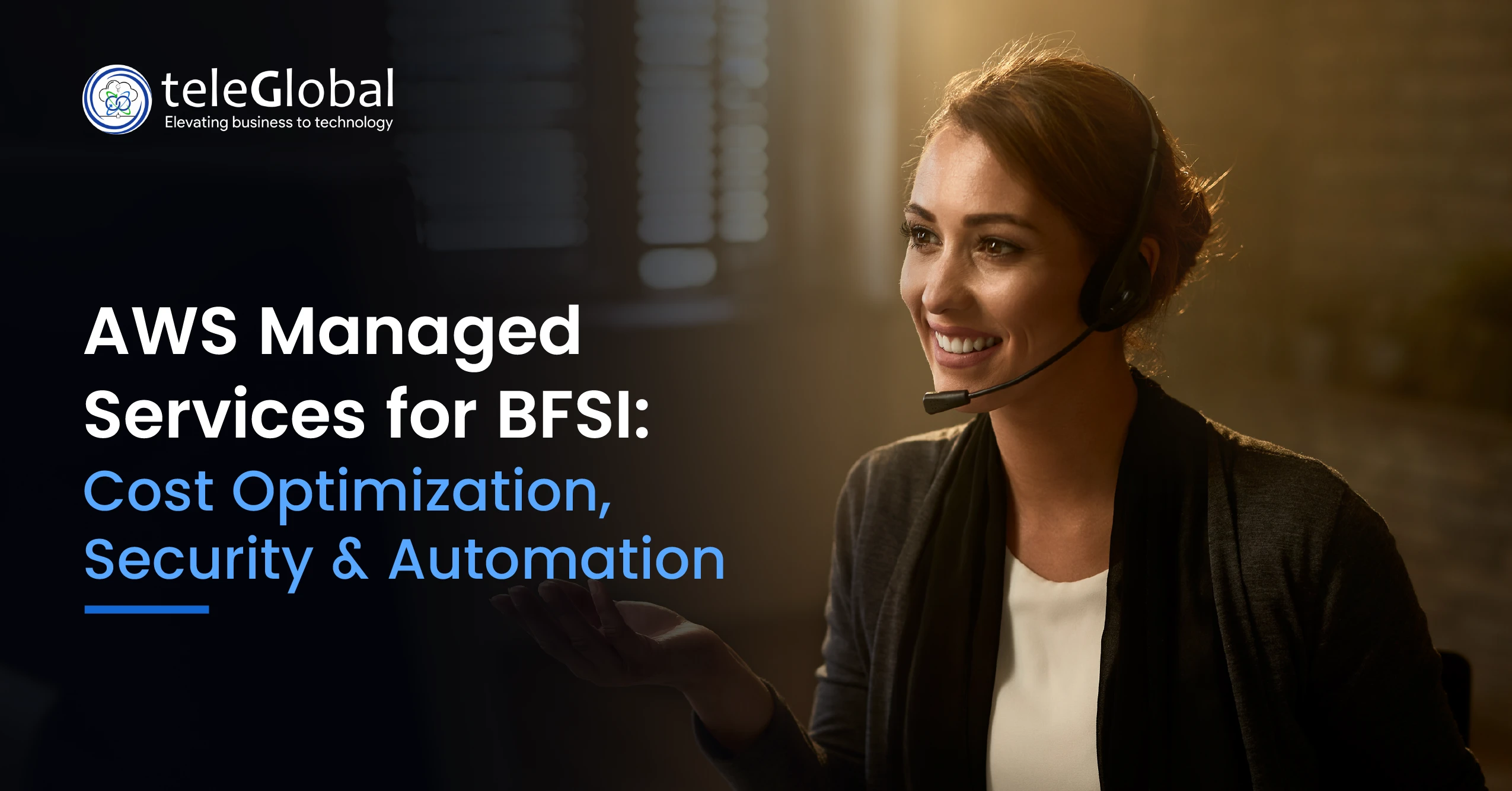
The customer is a well-known BFSI company in India with a turnover of $408 million. They represent a new class of insurance providers.

WheelsEMI Private Limited is an RBI-registered finance company, best known under its brand name Bike Bazaar Finance. The company is...
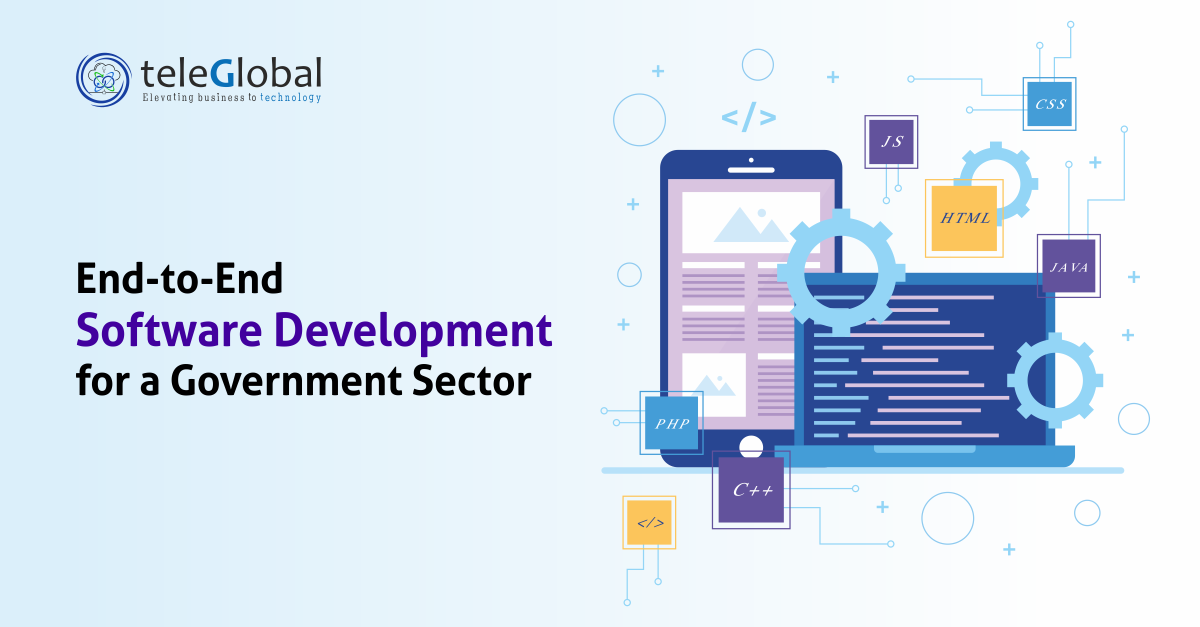
Digital India is a flagship initiative by the Government of India aimed at digitizing public services to improve coordination between...

A prominent digital publishing company used a SharePoint web application to design and deliver interactive flipping books for internal...
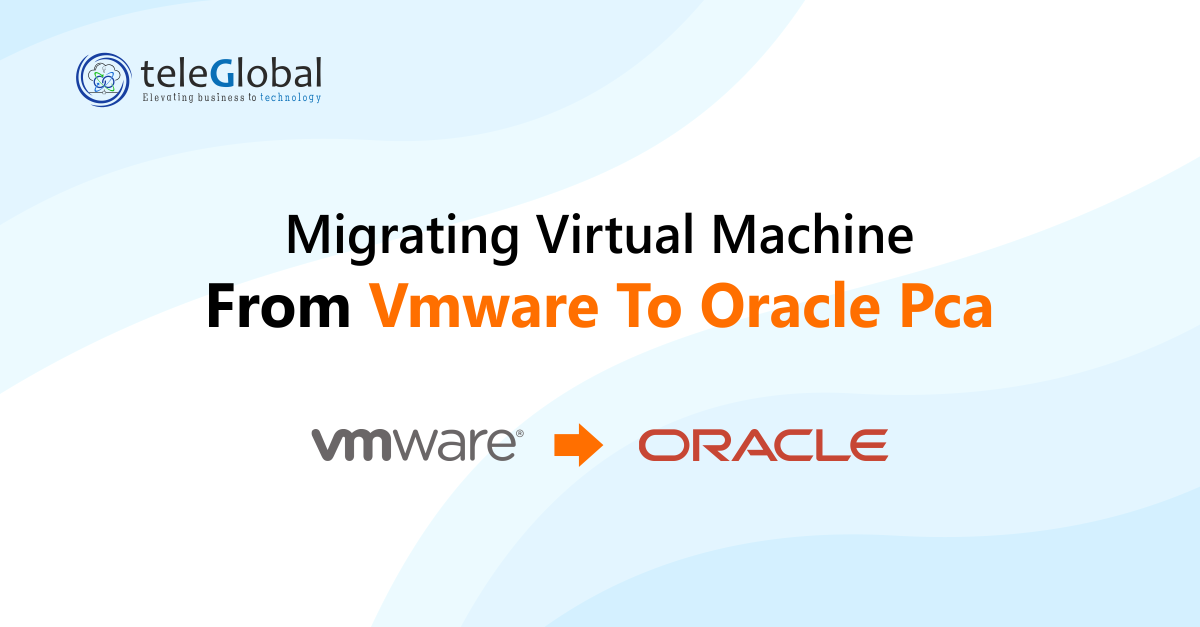
Moving a virtual machine from VMware to Oracle PCA is a planned task. It requires care to avoid downtime and data loss. Oracle PCA...
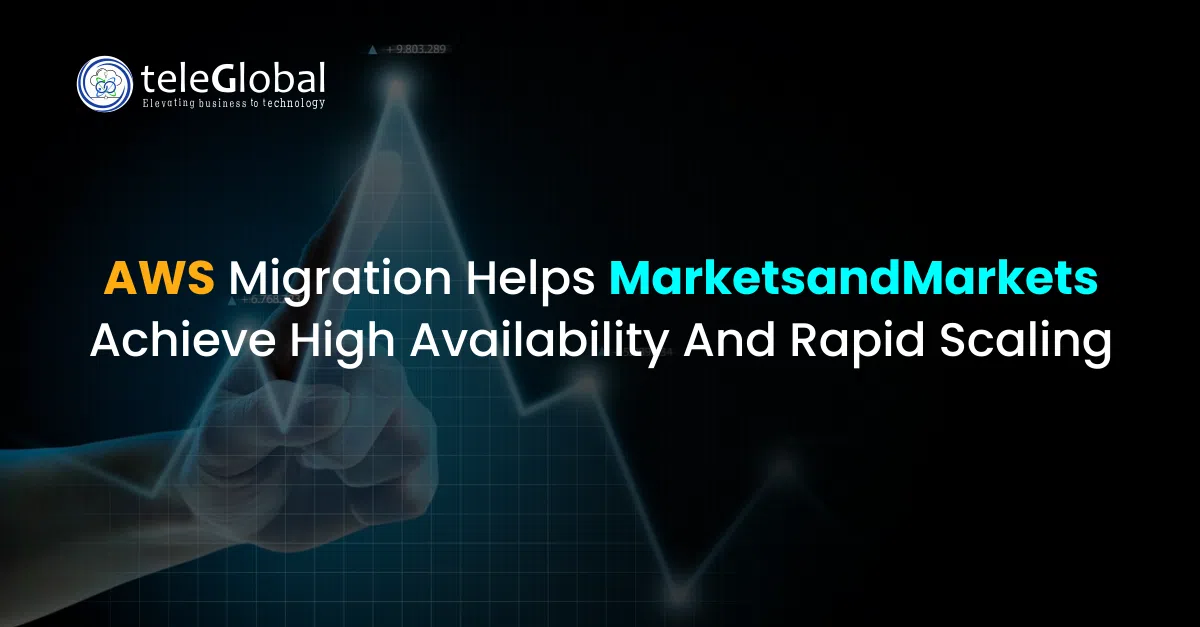
MarketsandMarkets™ is a global consulting firm. They help clients track market changes and identify new growth opportunities. Their Knowledge...
Expertise across AWS, Azure, GCP and more.
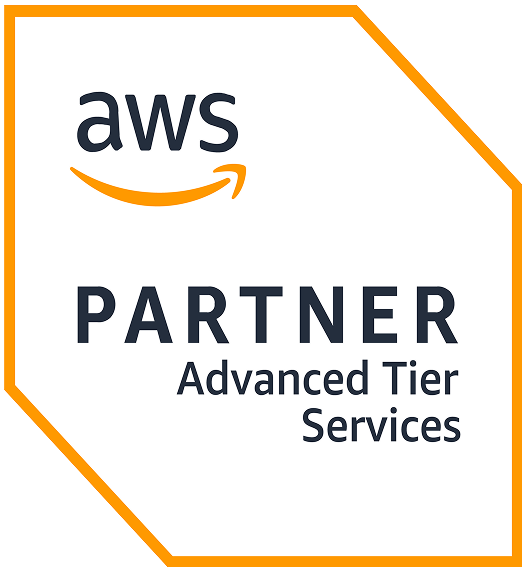
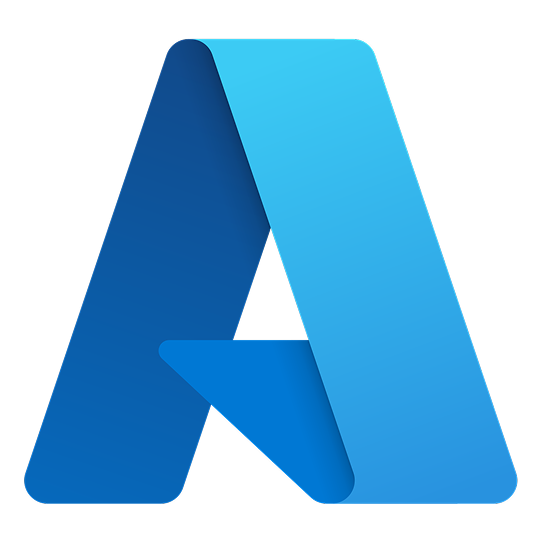
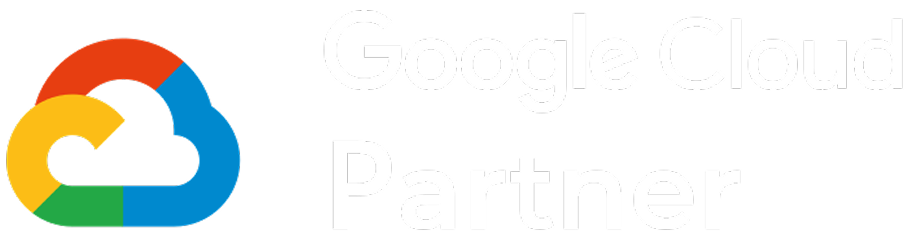
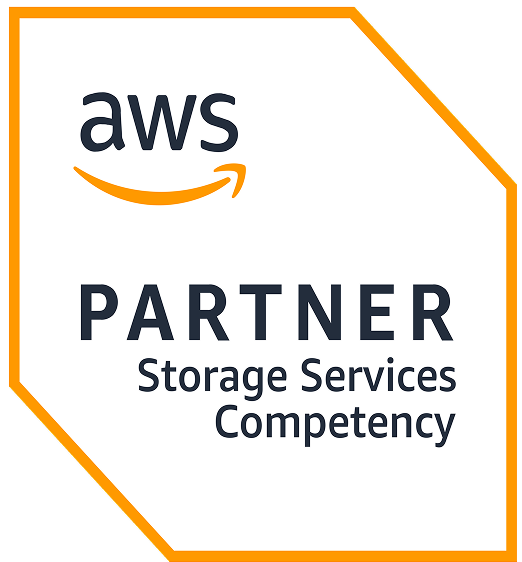
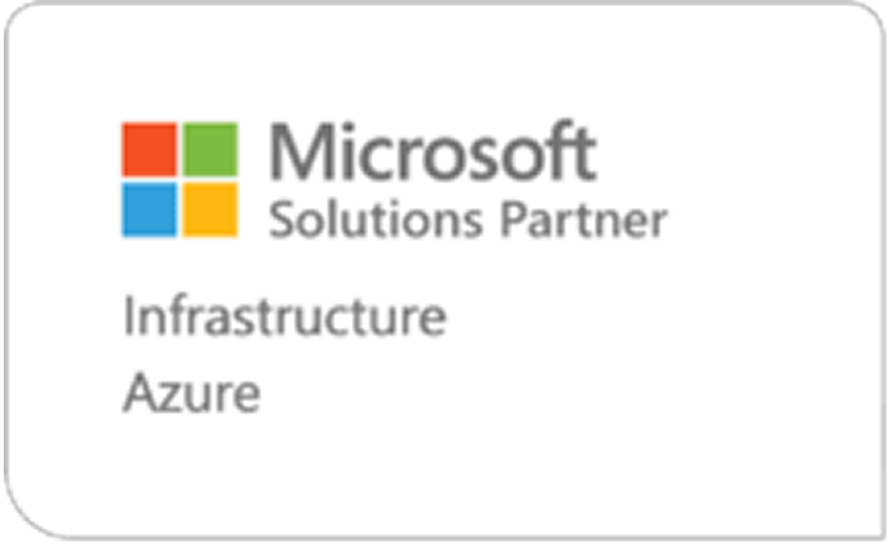
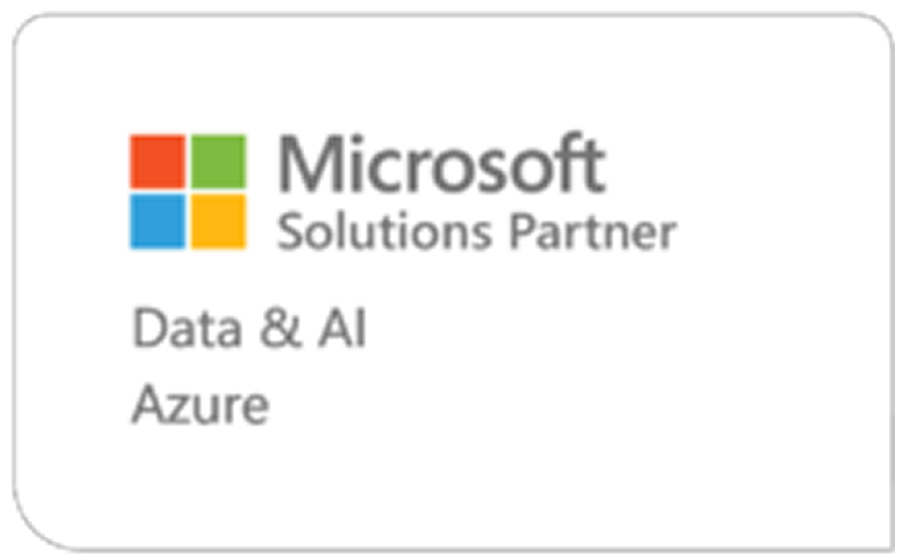
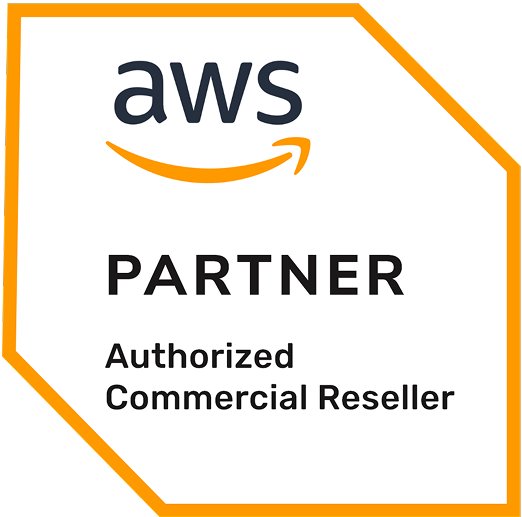
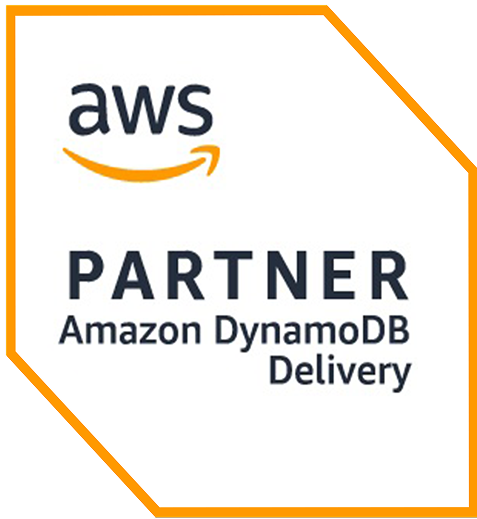
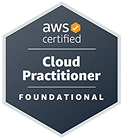
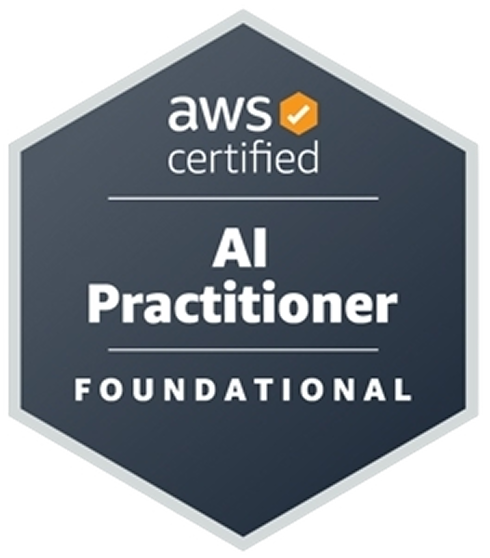

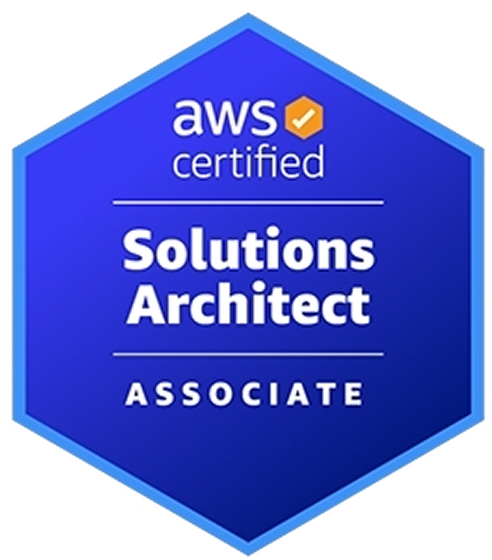
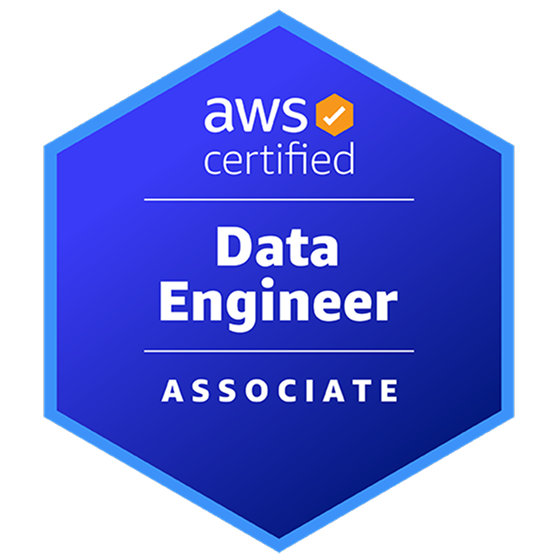



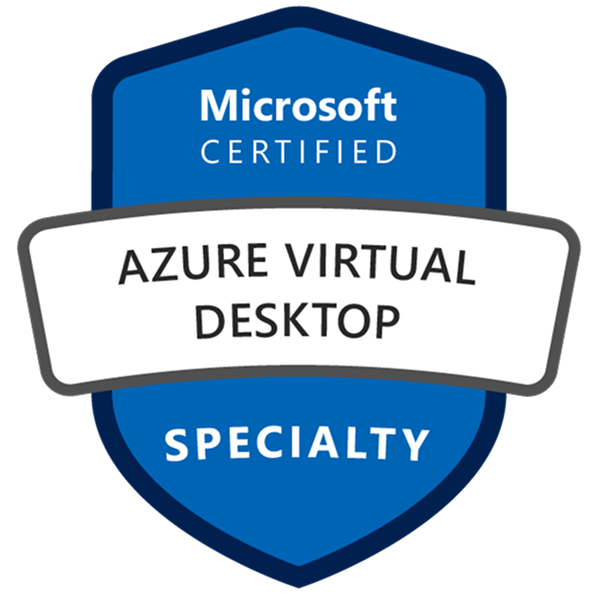

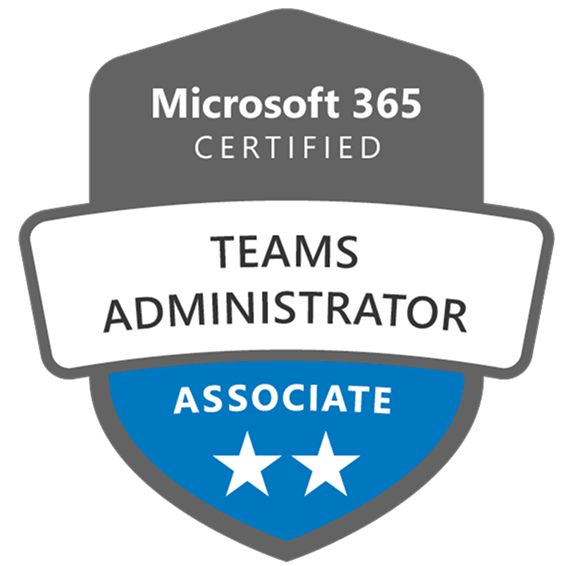
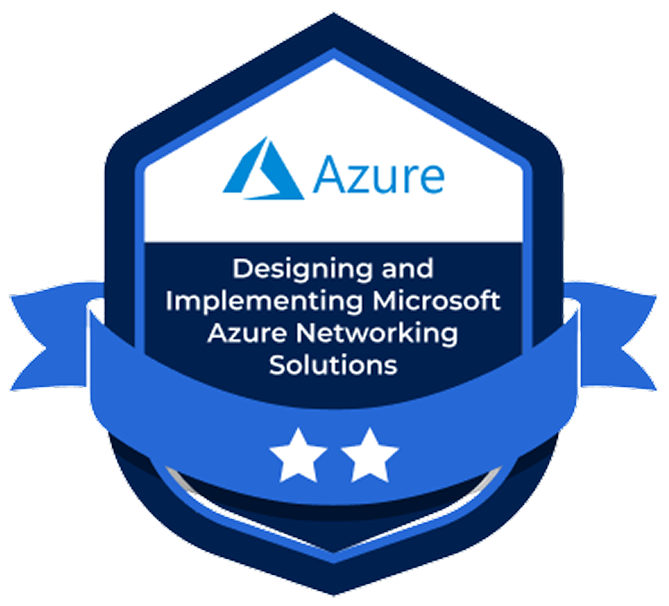

With AI consulting, cloud migration, cybersecurity, and managed IT,
TeleGlobal helps businesses move faster, spend smarter, and stay secure.