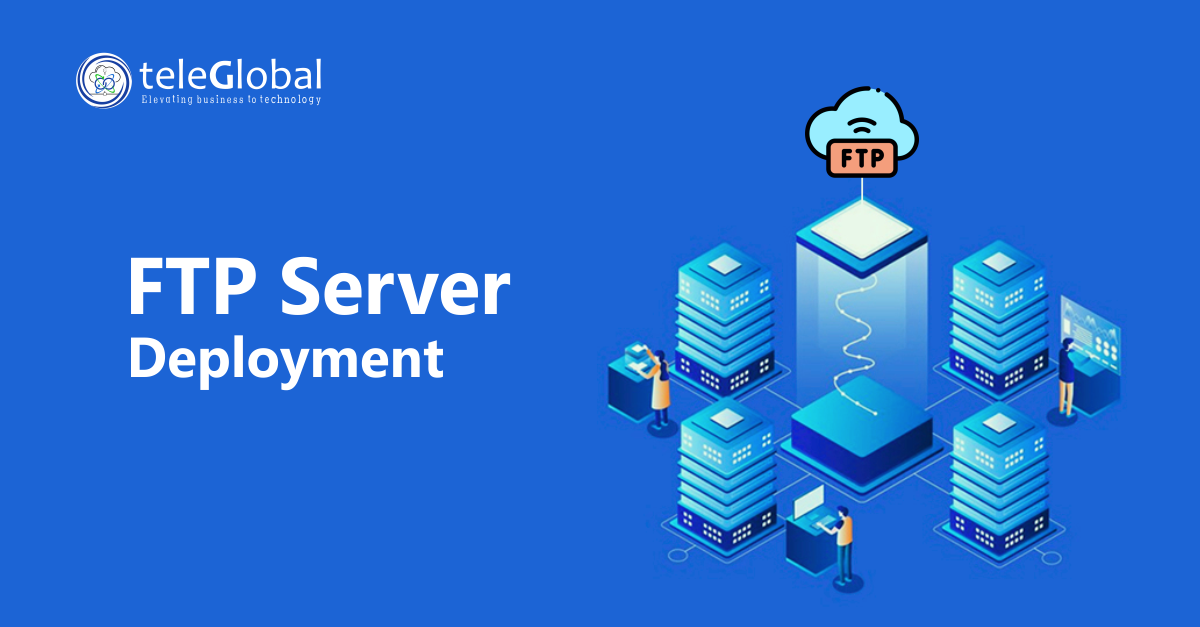
An FTP server allows quick and controlled file sharing across a network. It gives users a safe way to upload and download files. In this case, we describe how we set up an FTP server on Windows Server 2019. The steps included role installation, site setup, firewall rules, and testing.
The company needed a better way to share large files. Email was slow and unreliable. External drives were not safe for secure data. Users wanted one system where files could be stored and shared.
An FTP server met these needs. It gave users direct access to shared files. Permissions helped control who could read or change data. This also reduced delays in daily tasks.
The task was clear. Deploy an FTP server on Windows Server 2019. It needed to support uploads and downloads. It also needed user access control and proper firewall security.
We opened Server Manager on Windows Server 2019. From the Manage menu, we chose Add Roles and Features. We selected Role-based installation and picked the right server.
In the roles list, we added FTP Server under Web Server (IIS). We followed the wizard and clicked Install. This completed the role installation.
Next, we opened IIS Manager. From the Connections panel, we expanded Sites. We clicked Add FTP Site. The wizard asked for a name, file path, and binding details.
We enabled SSL for secure data transfer. We set access rules. Some users had Read-only rights, while others had Read/Write rights. This controlled who could change files.
We opened Windows Defender Firewall with Advanced Security. In Inbound Rules, we added a New Rule. We chose Port, then entered 21 for FTP.
We allowed the connection and gave the rule a clear name. This allowed client systems to connect to the FTP service.
To test, we used an FTP client on another machine. We entered the server IP, username, and password. The connection worked.
We uploaded and downloaded test files. Transfers were smooth. The FTP server was ready for use.
The new FTP server worked well. Users could now share files quickly. Access control kept sensitive data safe. The firewall kept unwanted traffic away.
With SSL enabled, all data transfers were encrypted. This gave more security. The server reduced file sharing problems and saved users time.
An FTP server must be kept secure. These practices were followed:
These steps help protect the server while keeping it useful.
Deploying an FTP server on Windows Server 2019 is simple if planned well. The main steps are installing the FTP role, setting up the FTP site, applying firewall rules, and testing the system.
The result is a stable file sharing service. It supports daily operations, saves time, and secures data transfer. With proper security settings, an FTP server can meet the needs of any team.