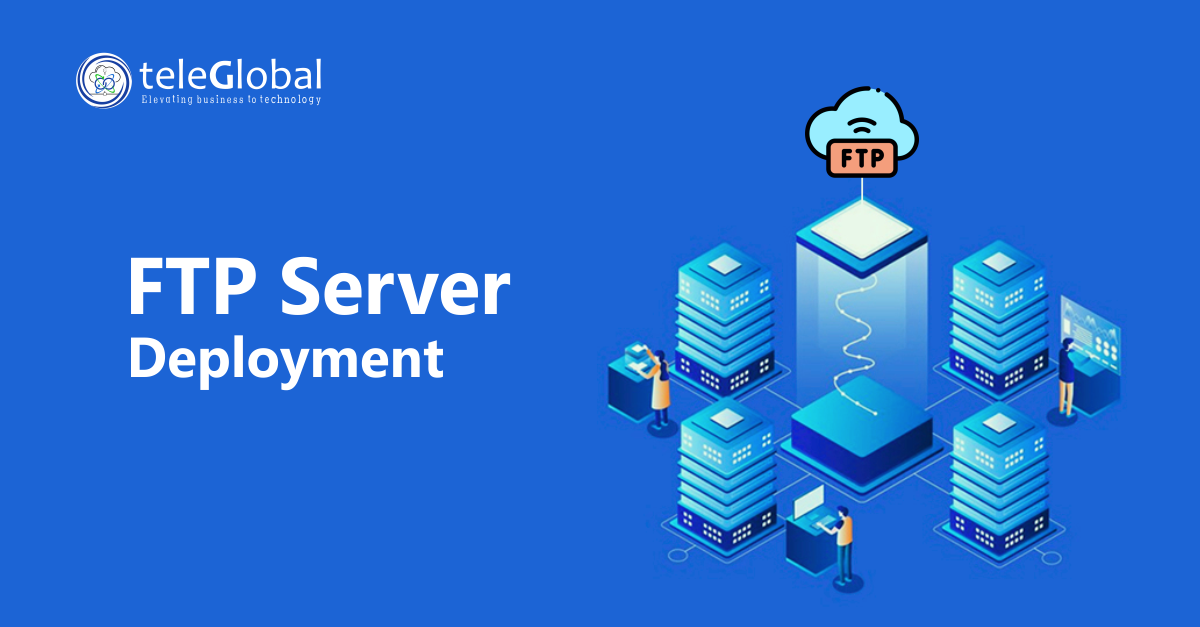
INTRODUCTION: The deployment of a File Transfer Protocol (FTP) server is a fundamental step in establishing efficient data exchange and collaboration within an organization’s network infrastructure. An FTP server facilitates seamless file sharing, providing a secure and reliable platform for users to upload and download files. Weoutlined the comprehensive process of deploying an FTP server on a Windows Server 2019 environment. From the initial installation of server roles to the configuration of user access and security settings, this guide aims to empower administrators with the knowledge and steps necessary to implement a robust FTP server solution. As we embark on this journey, we will navigate through each phase of the deployment, ensuring a well-architected and secure FTP environment that meets the demands of modern data sharing requirements.
PROBLEMSTATEMENT: Deploy a File Transfer Protocol (FTP) on Windows server 2019 operating system to transfer files in different use cases.
Solution: To deploy an FTP server on Windows Server 2019, we used the built-in FTP Server feature. Here are step-by-step instructions:
1] Install FTP Server Role:
To deploy an FTP server on a Windows Server 2019 machine, we start by opening Server Manager. Next, we click on “Manage” in the top right corner and select “Add Roles and Features.” Following the wizard, we opt for “Role-based or feature-based installation” and choose our server from the server pool. In the “Select server roles” step, we specifically select “FTP Server” under the “Web Server (IIS)” role. Proceeding through the wizard, we finalize the process by clicking “Install” to initiate the installation.
2] Configure FTP Server:
After the installation process is complete, we open the Server Manager. Navigating to “Tools,” we select “Internet Information Services (IIS) Manager.” Within the left-hand Connections pane, we expand the server node and further expand “Sites.” To create a new FTP site, we right-click on “Default FTP Site” and choose “Add FTP Site.” Following the wizard, we configure the FTP site by providing a name, path, and binding information. Additionally, we have the option to enable SSL for secure connections. To complete the setup, we set permissions for the FTP site, deciding between Read and Write or Read-only access.
3]Configure Firewall:
To configure the firewall settings, we open Windows Defender Firewall with Advanced Security. In the left pane, we select “Inbound Rules” and proceed to click on “New Rule…” in the right pane. Opting for “Port,” we click “Next” and select “Specific local ports,” entering “21” for FTP before clicking “Next.” Choosing “Allow the connection,” we click “Next” and provide a rule name and description. Finally, we click “Finish” to create the rule.
For testing the FTP server, we open an FTP client on another machine or leverage the command-line FTP client on the server itself. Connecting to the FTP server involves using the server’s IP address or hostname, along with the username and password configured during the FTP site setup.
CONCLUSION:
In conclusion, the successful creation of an FTP server on a Windows Server 2019 environment involves a systematic process encompassing the installation of the FTP server role, configuration through the Internet Information Services (IIS) Manager, firewall setup, and testing. By meticulously following these steps, users can establish a reliable FTP server tailored to their requirements, facilitating seamless file transfers within their network. It is crucial to ensure that security measures, such as firewall configurations and user permissions, are appropriately configured to safeguard the integrity and confidentiality of data during FTP transactions. The step-by-step guide provided in this document aims to empower users with the knowledge and proficiency needed to set up and manage an efficient FTP server on Windows Server 2019.